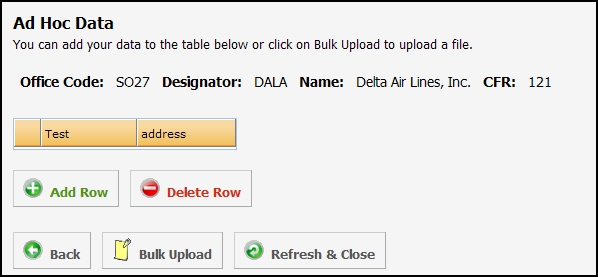| WebOPSS Context-Sensitive Help |
Version 3.1 |
June 12, 2012 |
Click the link for general information on Templates.
Ad Hoc Data Collection
- In the left navigation area, under Headquarters > Templates, click Ad Hoc Data Collection. The Ad Hoc Data Collection table appears:

Figure 6.66: Ad Hoc Data Collection
- Click Add Table. The Ad Hoc Data Collection table changes to display the new table properties:

Figure 6.67: Create an Ad Hoc Table
NOTE: The “ID,” “CertificateID,” and “DateUploaded” columns in the table at the bottom of the screen are default only and will not appear as visible columns in new tables.
- Enter the Table Name in the text field.
HINT: If the table is intended for a specific authorizing document, it may be helpful to include the CFR, Part, and Para of the intended template in the table name.
- If desired, enter a Description of the table.
- Under Table Columns, enter the first Column Name in the text field.
- Select one of the following as the Data Type from the drop-down menu:
- Integer: a number entry
- Date & Time: an entry with date and time
- Yes/No: a yes/no entry
- Decimal: an entry with a decimal point in it
- Text: a free text entry
- If desired, enter a field size in the Size number field.
HINT: The field Size may vary depending on what Data Type is chosen. For example, 120 is a recommended size for text entries. A size of 50 is recommended for number entries.
- If desired, enter a Default in the text field.
HINT: The Default text is what will show unless otherwise changed. For example, “false” may be entered as the default for Yes/No data types so that all answers will be “No” until they are changed.
- If desired, select the circle for “No” next to “Allow Nulls” to force users to add an entry.
NOTE: The “Yes” option is selected as the default.
- Click Add Column. The new column appears in the table below.
- When finished, click Add Table. A confirmation box appears.
- Click OK. The new table appears in the Ad Hock Data Management table.
To View Table Properties:
- In the left navigation area, under Headquarters > Templates, click Ad Hoc Data Collection. The Ad Hoc Data Collection table appears.
- Click the View icon (
 ) in the second-to-last column of the desired table. The Ad Hoc Data Collection table changes to display the properties of the selected table only.
) in the second-to-last column of the desired table. The Ad Hoc Data Collection table changes to display the properties of the selected table only.
- To return to the list of Ad Hoc tables, click Back.
To Delete an Ad Hoc Table:
- In the left navigation area, under Headquarters > Templates, click Ad Hoc Data Collection. The Ad Hoc Data Collection table appears.
- Click the Delete icon (
 ) in the last column of the desired table. The table is removed from the Ad Hoc Data Collection table.
) in the last column of the desired table. The table is removed from the Ad Hoc Data Collection table.
To Upload Ad Hoc Data:
- In the left navigation under CHDO, click Maintain Authorizing Documents. The Select an Operator table appears.
- Select the desired operator.
- Click Select. The Authorizing Documents page appears.
- Open the Workspace tab.
- Select the desired template that contains an Ad Hoc Data table.
HINT: The most recent copy of the template may not already exist in the Workspace. Users may need to move the most recent version from Available to Workspace. For more information on moving templates to the Workspace, see “To Move a Paragraph to Workspace” section in Authorizing Documents: Available.
- Click Edit. A separate window opens displaying the paragraph information.
- Click the Upload icon (
 ) at the bottom of the desired Ad Hoc table. The Ad Hoc Data Upload form appears:
) at the bottom of the desired Ad Hoc table. The Ad Hoc Data Upload form appears:
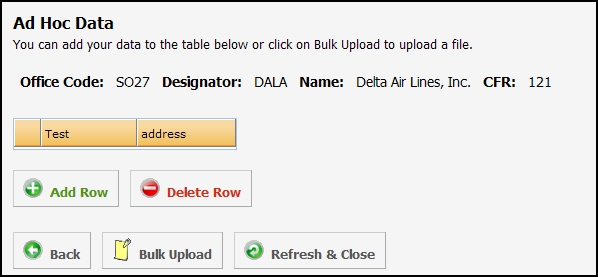
Figure 6.68: Upload Ad Hoc Data
- To bulk upload data, do the following:
- Click Bulk Upload. The Ad Hoc Data upload page updates:

Figure 6.69: Bulk Upload Ad Hoc Data
- Click Browse.
- Find and select the desired file to upload.
HINT: The only acceptable file format is “.xls”.
- Click Open.
- Click Upload.
- If desired, click Download Template to save a copy of the current Ad Hoc file.
- Click Done. The bulk upload options disappear.
- To manually add Ad Hoc data rows, do the following:
- Click Add Row. A new row appears:

Figure 6.70: Manually Upload Ad Hoc Data
- Enter the desired Ad Hoc data in the desired rows.
- To delete a row, click Delete Row.
- Click Refresh and Close. The Ad Hoc data appears in the paragraph table.
| |
Federal Aviation Administration |
|
|
. |